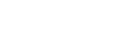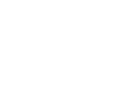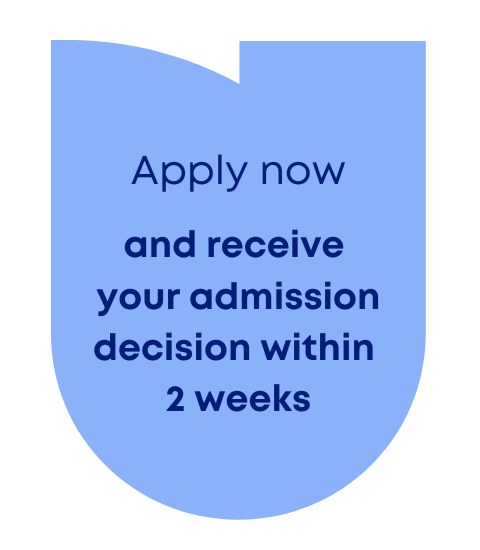Open source, or “free-to-UNYP” apps and tools for instruction

The global experience over the past years created new challenges and opportunities for professional educators and their students. Instructors deployed tools and implemented strategies to continue the delivery of teaching and learning for students around the world. That spirit is exemplified in UNYP’s community of instructors and students from over 60 countries around the world. Together, we continued towards our common goal of attaining excellence in higher education. This spring’s graduation ceremony was not only a celebration of student attainment in the face of adversity, but evidence of the perseverance and commitment of UNYP’s global community.
Any educator could prepare a similar list of tools yet these not only proved to be engaging for students, but are also free for UNYP instructors. For each, I tried to be objective in the required “learning curve” to get the tools up and running. Any potential hurdles or obstacles, particularly in the cases where it feels like something should be easier to do, earned a potential “frustration factor” from minimal to extreme.
1. Microsoft Whiteboard
https://whiteboard.office.com/
Learning curve: Easy
Frustration factor: Minimal
Uses: Live presentation notes, or pre-prepared visual aids
There’s no shortage of whiteboard software available, and most do the same thing – with a price tag. And while Zoom’s built-in whiteboard tool seems intended to produce throwaways (with input delay that makes Zoom’s whiteboard mostly unusable), more robust tools provide features that allow for well-constructed whiteboards to be saved for use as a substitutes for PowerPoint presentations. Since adding text notes to a whiteboard is easier than “on the fly” editing of PowerPoints, whiteboards give educators the advantage of adding points when elaborating in response to class questions.
Microsoft Whiteboard’s built-in tools resemble (or, rather, are an attempt to clone) the advanced SmartBoard set of tools used frequently in K-12 settings. Text, sticky notes, and line drawing tools are clear. With only a few clicks, elaborate graphic organizers and flow charts can be added to the whiteboard to illustrate processes or categorize concepts. These advanced elements are simpler to add or alter than in PowerPoint and, perhaps as an added bonus for some, are free from PowerPoint’s pop-up suggestions that often render less readable text.
Another perk is that these can be shared to create a collaborative space for students to jot down notes, add their own observations, and map connections among facts and concepts. Whiteboard is another tool that made the cut for this list because students responded positively, and is powerful enough to provide endless possibilities to enhance instructional content.
2. OpenShot
https://www.openshot.org
Learning Curve: Steep
Frustration factor: Moderate to extreme
Uses: Editing recorded lectures and creating “flipped classroom” tutorials
With many educators sitting on a trove of recorded lecture content, the desire may strike to add polish and produce tutorials that could be saved and uploaded for posterity. Video editing of lecture content generally requires juggling lecture audio, presentation slides, and recording of the lecturer. Adding this many media elements to the mix can be overwhelming.
OpenShot is an open source, multi-platform tool and is considered one of the easiest video editing tools to work with (particularly among free, open source offerings). While limited by professional production standards, it’s powerful enough to create educational tutorials. For those who do have an interest in adding the polish and preparing video lectures, OpenShot is an excellent application with a varied set of tools.
3. Microsoft Sway
https://sway.office.com/my
Learning curve: Easy
Frustration factor: Mild
Uses: Informal presentations, categorizing concepts, group note-taking
Microsoft’s Sway product is included with the UNYP-provided Office.com account, which means there’s nothing to download and install. Sway is a web-based tool that lies somewhere between a web page design toolkit and the popular Prezi suite for developing flashy graphic presentations.
Students can edit text and customize graphics with relative ease, and instructors can use Sway to create a scaffolded, collaborative space. Sway is well-suited to tasks that require students to analyze readings and highlight key points or categorize information. Sway can also be used for collaborative note-taking.
While the actual demo page provided by Microsoft (https://sway.office.com/howtosway) reveals layers of complexity unnecessary for the classroom setting, instructors can prepare much simpler templates that for the students to complete in groups. I designed empty templates for groups to fill with concepts from the readings, while the text and graphics are customized by group. After viewing the template, click “Play” in the top-right corner to see the more attractive, scrollable version.
There are many useful tools included in the Office.com suite (Visio for producing flowcharts, and Stream for saving and sharing video lecture content) but Sway itself was easy to implement and students responded well. There’s enough graphical appeal and space for customization, which seemed to give students agency.
4. Audacity
https://www.audacityteam.org
Learning curve: Moderate
Frustration factor: Minimal
Uses: “Podcast” assignments (pre-recorded, audio-only presentations)
The idea for a podcast, in lieu of an in-class presentation, came from a partner university’s writing program. Despite my reservations toward assigning a podcast, I quickly came around when I listened to the final products. Without PowerPoint for visual aids, students integrated verbal cues to cite speakers and indicate where they’d found their sources. Genre awareness played a role here, since many students indicated that they consume podcasts in their free time.
Audacity itself is powerful open-source recording software, capable of producing professional-quality audio tracks. It’s free to use on any platform and basic recording is easy. Since the recording interface resembles traditional recording devices, there isn’t much of a learning curve for the basics. It’s easy to select segments to cut and paste, or delete mistakes or dead air.
The only real hurdle is how to save files to share or upload, which can be found under the File > Export command. Audacity saves in its own proprietary format, where the recording and editing takes place. Once that’s complete, files can be exported in a variety of formats (including the familiar .MP3) for sharing with a wider audience (or uploading to Moodle).
Written by Michael Ferguson.
UNYP Chronicle Newsletter
The e-mail address you provide will be used only to send you the newsletter. Your privacy is important to us.

Contacts
University of New York in Prague
Londýnská 41, 120 00 Praha
ID no: 25676598
Phone:
+420 224 221 261
Email: unyp@unyp.cz